
§75. テントウムシ
原題はGradient Designing。形状を作成するのが大変な時など、形状を作成する面白い方法があります。ユニークな結果がもたらされるので大いに参考になるかと思います。グラデーションを巧みに利用してテントウムシを描いてみます。
GIMPのチュートリアル サイトGuiconより、 Gradient_Designing の実践です。
GIMPのチュートリアル サイトGuiconより、 Gradient_Designing の実践です。
目次のページに戻る
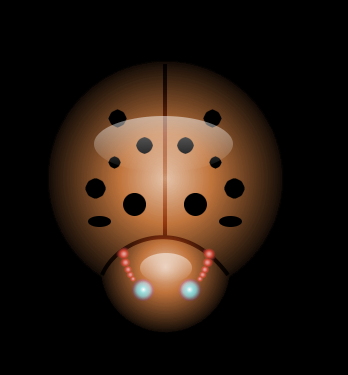
|
|
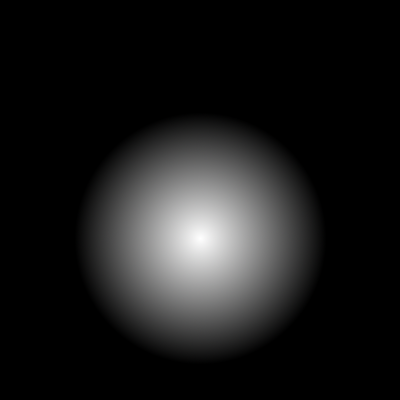
Step1-3 体部グラデーション。
|
Step 1
体部部分の作成。
背景=黒 2/ 新規レイヤーを作成します。 レイヤー名: Body 背景=透明 3/ Bodyレイヤーにブレンドを適用します。 設定:
反転=チェック 形状=放射状 グラデーションの方向=中央やや下から右下 |
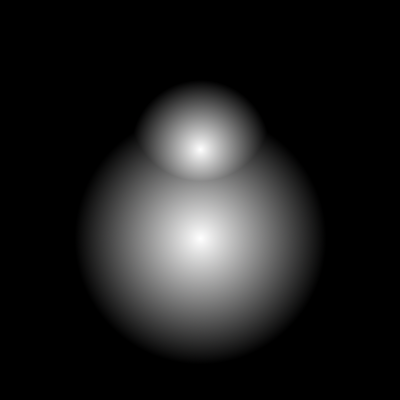
Step2-3 頭部。
|
Step 2
頭部の作成。
背景=透明 2/ Headレイヤーのレイヤーモードを変更します。 レイヤーモード=比較(明) 3/ Headレイヤーにブレンドを適用し、適当な位置に移動(左図参照)します。体部より小さなグラデーションにします。 設定:
反転=チェック 形状=放射状 グラデーションの方向=中央やや上から右上 |
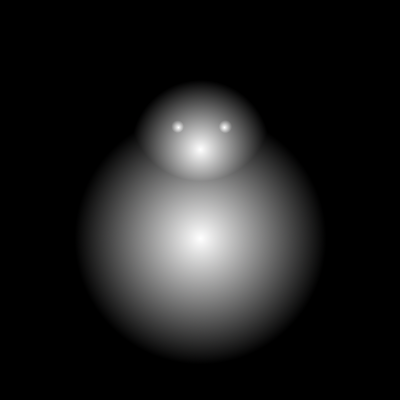
Step3-4 目。
|
Step 3
目の作成。
背景=透明 2/ Eyeレイヤーのレイヤーモードを変更します。 レイヤーモード=比較(明) 3/ Eyeレイヤーにブレンドを適用し、適当な位置に移動(左図参照)します。 設定:
反転=チェック 形状=放射状 |
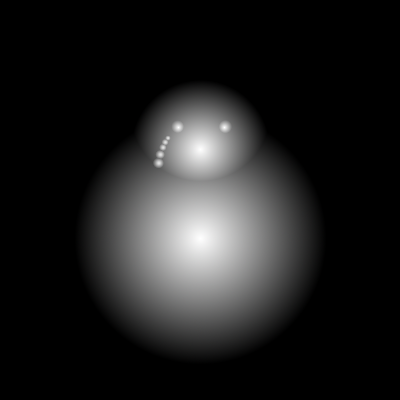
Step4-4 片方の触覚を作成。
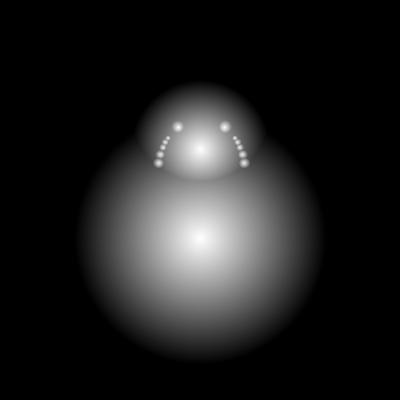
Step4-7 両方の触覚を作成。
|
Step 4
触覚の作成。
背景=透明 2/ Feelerレイヤーのレイヤーモードを変更します。 レイヤーモード=比較(明) 3/ Feelerレイヤーにブレンドを適用し、適当な位置に移動します。 設定:
反転=チェック 形状=放射状 統合の都度、レイヤーモードを比較(明)に変更 6/ もう片方の触覚(Feeler)を作成します。まず、Feelerレイヤーを複製します。 Feelerレイヤーを右クリック>レイヤーを複製 7/ Feelerコピーレイヤーを鏡面反転し、適当な位置に移動ます。 8/ 二つのFeelerレイヤーを統合します。 Feelerコピーレイヤーを右クリック>下のレイヤーと統合 9/ レイヤーを統合するとレイヤーモードが標準に戻るので、レイヤーモードを元に戻します。 Feelerレイヤーのレイヤーモード=比較(明) |
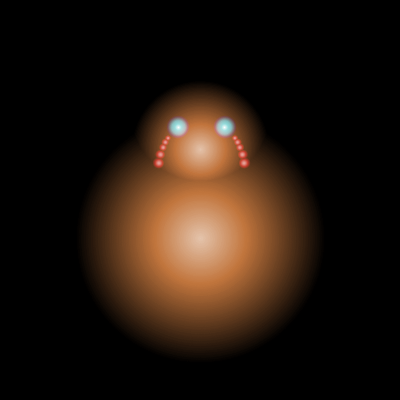
Step5-1 彩色。
|
Step 5
彩色。
|
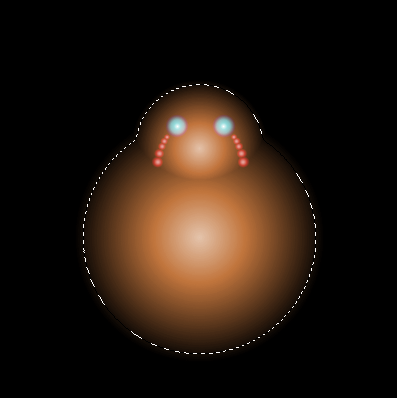
Step6-6 作成されたテントウムシ外形の選択範囲。
|
Step 6
テントウムシ全体の選択領域の作成。
|
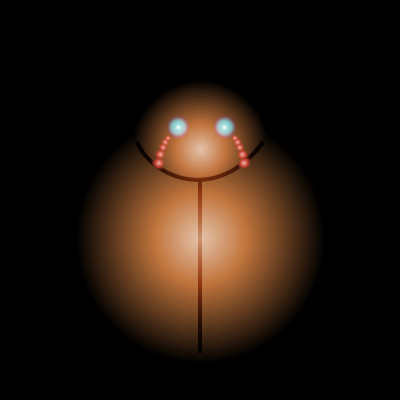
Step7-3 分画線の描画。
|
Step 7
分画線の描画。
描画色 |
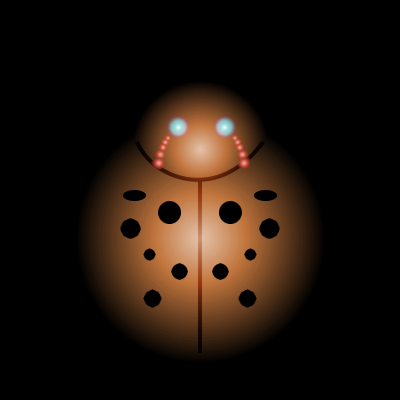
Step8-4 模様の作成。
|
Step 8
模様の描画。
|
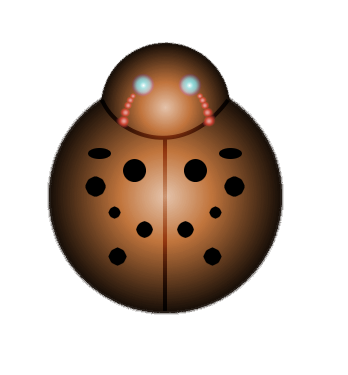
Step9-3 抽出したテントウムシ。
|
Step 9
テントウムシの抽出。
|
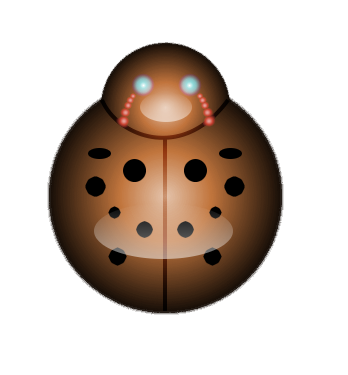
Step10-4 輝きの追加。
|
Step 10
輝きを作成して完成。
形状=線形 グラデーションの方向=下から上
作成する選択範囲=頭部よりも大きめに |
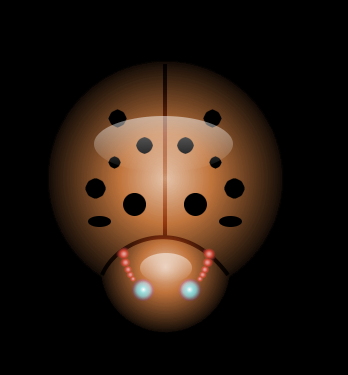
完成図(実画像)
|
|